Win10系统安卓模拟器怎么用?Win10正式版安卓模拟器的使用方法
Win10系统安卓模拟器怎么用?Win10正式版安卓模拟器的使用方法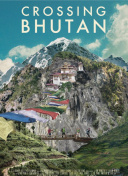 Win10系统安卓模拟器怎么用?Win10正式版安卓模拟器的使用方法
Win10系统安卓模拟器怎么用?Win10正式版安卓模拟器的使用方法
VisualStudioEmulatorforAndroid应用是一款微软发布的功能性超强的独立版本的安卓模拟器工具。最近,就有一些win10系统用户反映自己不知道该如何使用这款安卓模拟器。因为使用这款应用是需要hyper-v的支持,所以大部分用户对于使用方法都是一头雾水。接下来,小编就向大家分享Win10正式版安卓模拟器的使用方法。具体方法:1、开启Hyper-V虚拟化技术(已经开启的无视)选中控制面板-卸载程序-启动或关闭Windows功能-Hyper-V-确定;下载完后是一个40M左右的vs_emulatorsetup.exe文件,不包含安卓模拟器的镜像文件,安装的时候会默认在线下载API19(Andorid4.4)的x86镜像,后续你也可以单独再下载其他的APIxx版本,另外说明一下,VisualStudioEmulatorforAndroid是不依赖VisualStudio的,也就是说可以单独安装使用,AndroidStudio是使用adb作为桥梁来连接VisualStudioEmulatorforAndroid。安装步骤我就不列出来了,记得安装后重启(它需要把自己加入Hyper-VAdministrators的管理员组里面)。安装重启后打开VisualStudioEmulatorforAndroid,如下所示:如果你启动了模拟器,则会在Hyper-V里面自动创建出对应的x86的Android虚拟机来,笔者的如下:2.设置AndoridStudio使其可以使用这些模拟器打开AndroidStudioRunEditConfigurationsDefaults/AndroidApplication/General选项卡的TargetDevice节点,勾选Showchooserdialog和Usesamedeviceforfuturelaunches。记得不要忘记点Apply和OK。如下图:3.为AndroidStudio添加启动模拟器的快捷按钮虽然在VisualStudioEmulatorforAndroid的管理器窗口中可以启动模拟器,但是每次都要到这里面去打开还是比较繁琐的,故而我们为AndroidStudio添加一个启动VisualStudioEmulatorforAndroid的快捷按钮。4.配置ExternalTools打开FileSettingsExternalToolsAdd:Name:随便写,方便你认出来就好,笔者的是VSEmulator(4.4API19)。Program:填写VisualStudioEmulatorforAndroid安装目录下的emulatoecmd.exe的绝对路径,就是用它来启动模拟器的。笔者的是C:\ProgramFiles(x86)\MicrosoftEmulatorManager\1.0\emulatorcmd.exe。Parameters:添加启动模拟器的参数,/sku:Android是说明打开Android的模拟器,/id:后面的Guid是模拟器的唯一编号,总的意思是指定要启动哪一个Android模拟器。id可以通过emulatorcmd.exe/sku:Androidlist/type:device获得,如下:WorkingDirectory:指定工作目录,应该是可以随便填写的。笔者的是$ProjectFileDir$。5.添加按钮到Toolbar在toolbar空白处点击右键,选择CustomizeMenusandToolbars。然后导航到MainToolbarAddAfter在弹出的面板中找到ExternaltoolVSEmulator(4.4API19)然后按OK。如下:然后点击我们新添加的按钮了,就可以启动Android模拟器了:6.为AndroidStudio添加Contect模拟器的快捷按钮第三节的按钮只是启动了模拟器,但是AndoridStudio还无法连接到模拟器,这里就要使用adb命令来连接到刚才启动的模拟器上。7.配置ExternalTools同样是添加一个快捷按钮,步骤和第三部一样,只是参数不同,这里我就只把参数列出来了:Name:随便写,方便你认出来就好,笔者的是adbConnect(VSEmulator)。Program:填写adb.exe的绝对路径,笔者的是D:\_android\sdk\platform-tools\adb.exe。Parameters:添加adb.exe的参数,connectip:5555;笔者的是192.168.2.233:5555。ip可以通过打开模拟器在wifi中查看,也可以在模拟器的设置中network中查看WorkingDirectory:指定工作目录,应该是可以随便填写的。笔者的是$ProjectFileDir$。8.添加按钮到Toolbar步骤和5一样的,这里就不再解释了。9.用VisualStudioEmulatorforAndroid调试AndroidApp按下Run按钮(绿色箭头那个…),弹出选择Android设备的选择框:10.OK啦,大功告成11.进一步完善每次调试前都要点一下启动模拟器的按钮,等模拟器启动然后再点击contect模拟器的按钮,然后才能点run调试,好繁琐。我们来配置一下run之前要执行的命令,让run按钮把这三件事都做了!打开RunEditConfigurationsDefaults/AndroidApplication/Emulator选项卡的BeforeLaunch节点,把我们刚才创建的两个ExternalTool添加到此处,记得不要忘记点Apply和OK,顺序如下:以上就是Win10正式版安卓模拟器的使用方法介绍了。感兴趣的用户,赶紧按照小编的方法操作看看吧!相关推荐:Win10正式版的手机助手如何使用?windows10手机助手的使用技巧
本文仅供参考,不代表科技文立场,如若转载,请注明出处:https://www.kejiwen.com/82687.html









